
ラベル印刷は、国際郵便マイページサービスを使って印刷する方法とツール
を使って印刷をする方法があります。
今回は国際郵便マイページサービスを使った印刷方法をご紹介していきますね。
直接取引だったり、ツールに何か不具合があった場合などで私は使用しています。
国際郵便マイページの登録が済んだら、Topページからログインします。
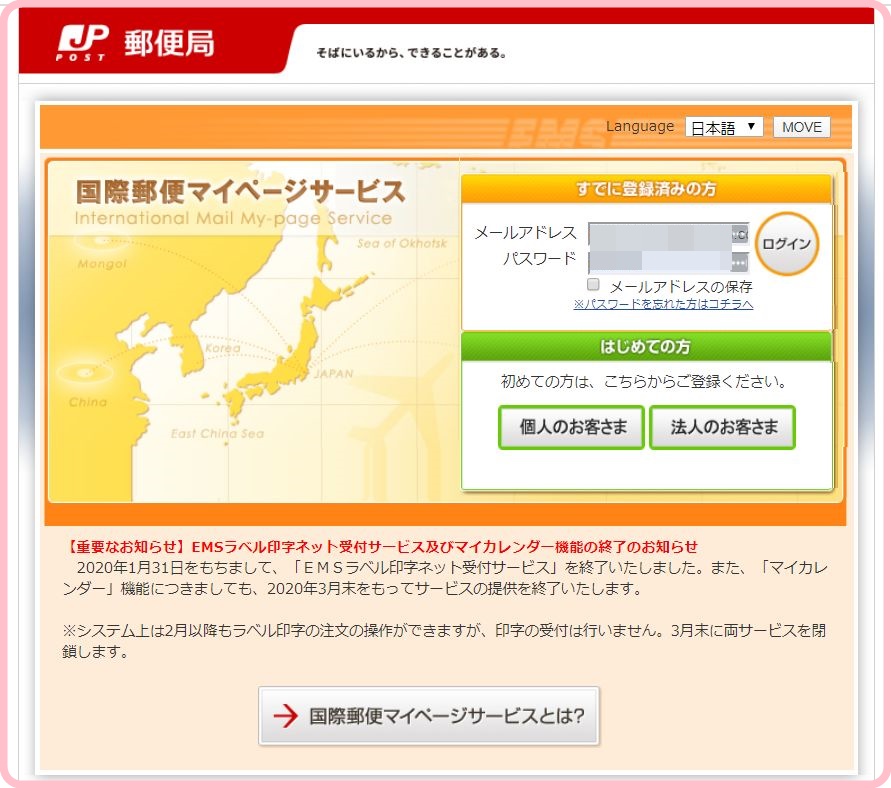
登録方法とパウチの請求方法はこちらに記載しています。
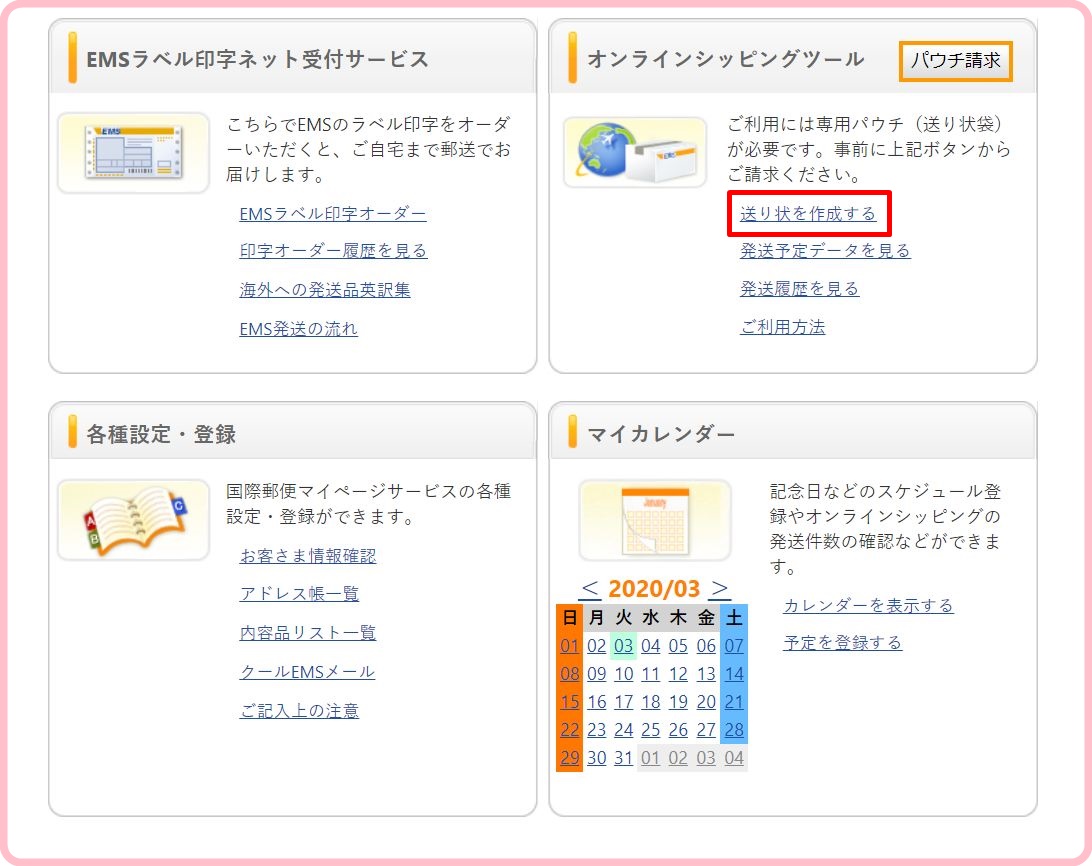
送り状を作成するをクリックします。
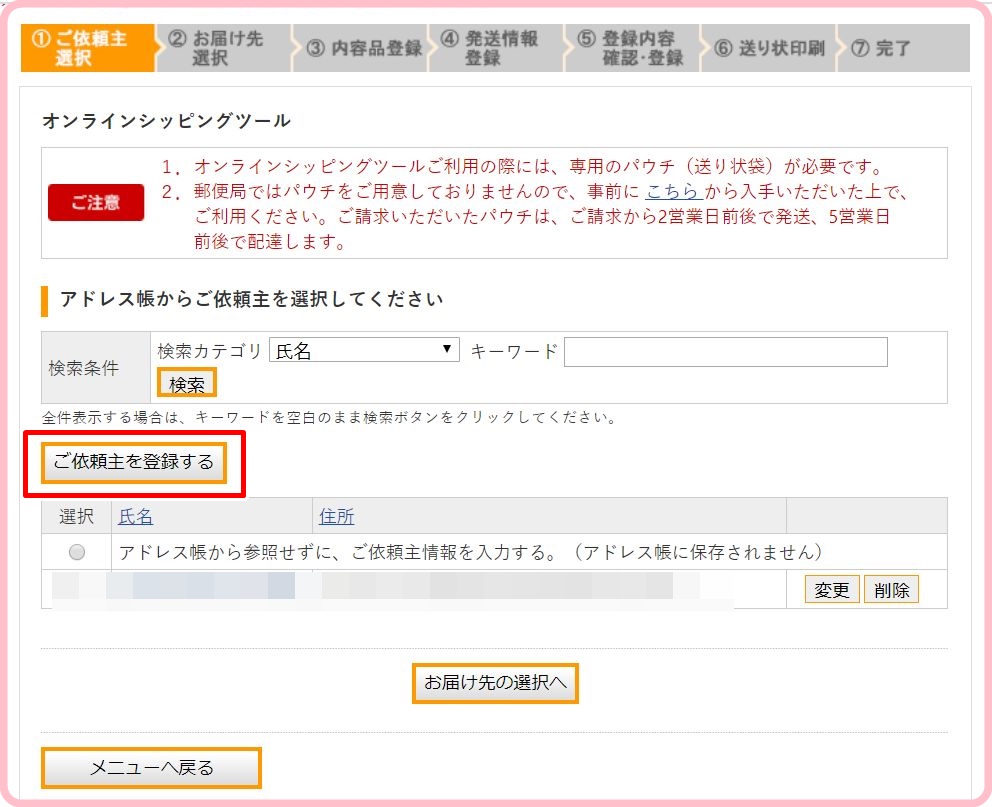
依頼主(あなたの情報)を登録していきます。
最初は、ご依頼主を登録するから登録しましょう。
一度登録しておけば、次回からは登録した情報が選択できるので楽です。

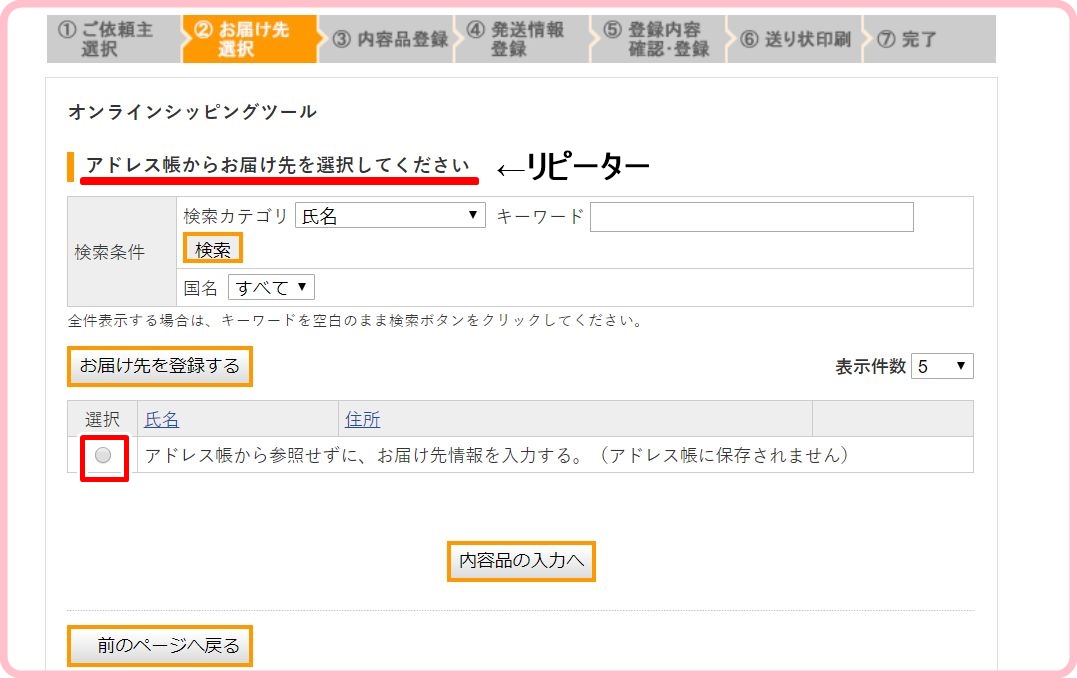
バイヤーの名前、住所などの情報を入力していきます。
リピーターの方は、お届け先を登録するから登録しておき、次回からはアドレス帳からお届け先を選択できるので楽です。
直接入力する場合は、赤枠をクリックすると入力画面が表示されます。
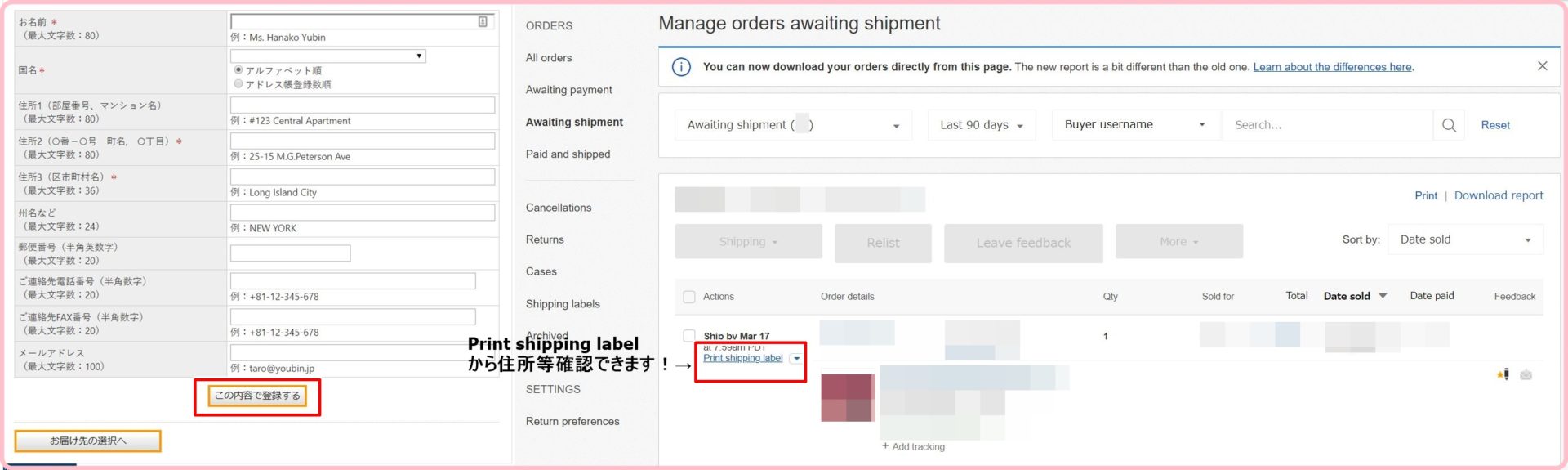
届け先の情報はeBayのAwaiting shipmentから、Print shipping labelで確認できます。
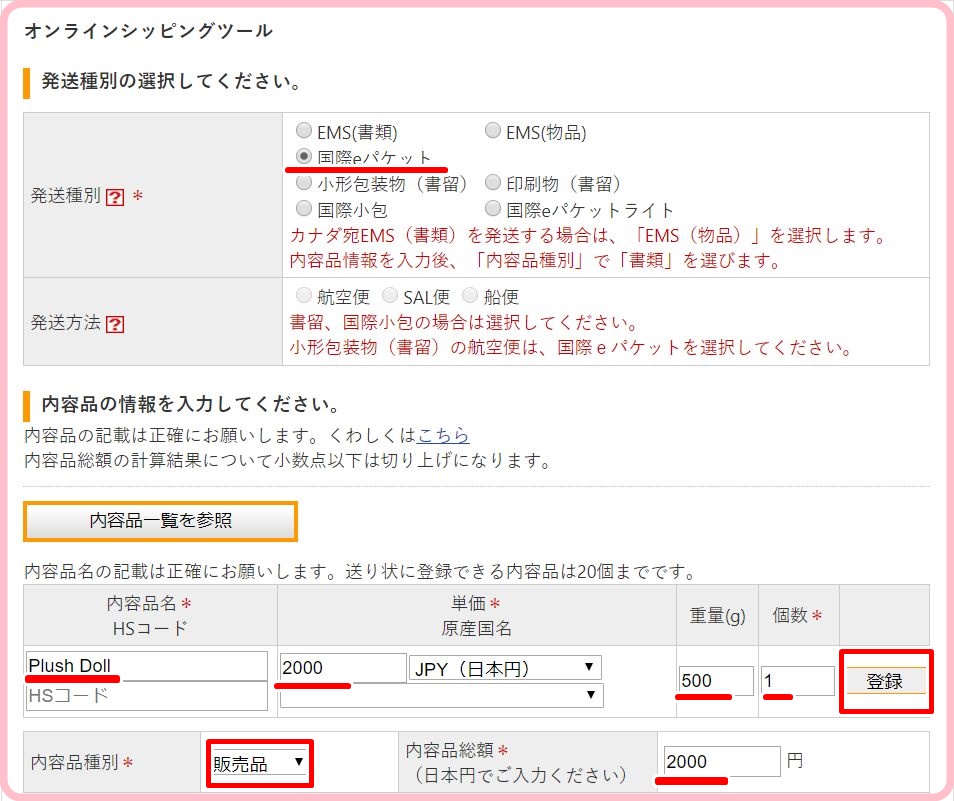
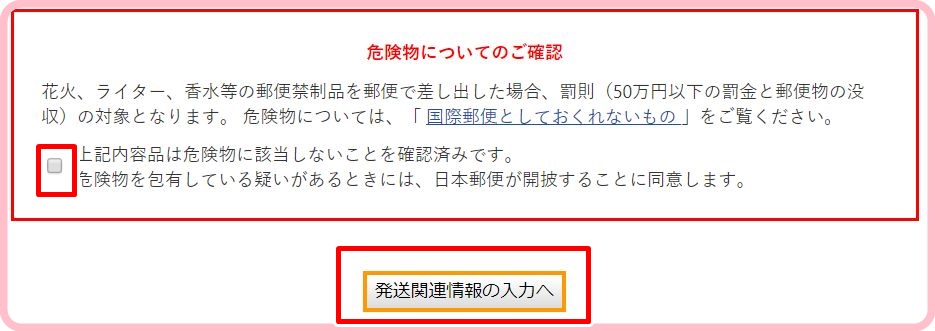
発送種別を選択します。※今回はeパケットを選択します。
内容品、単価、重量、個数を記入し登録をクリックします。
単価は仕入れ価格を記載しましょう。
危険物の欄にチェックを入れます。
関税を安くしようと、まれに商品単価を安く記載して欲しい、種別を贈物にチェックして欲しいというバイヤーがいますが断りましょう。
到着後、関税が高かったというクレームでネガティブフィードバックが付けられても、eBayにメッセージを送れば削除対象になりますのでご安心ください。
(例文)
米国と国際政府の規制により、そのような行為は禁じられています。
US and International government regulations prohibit such behavior.
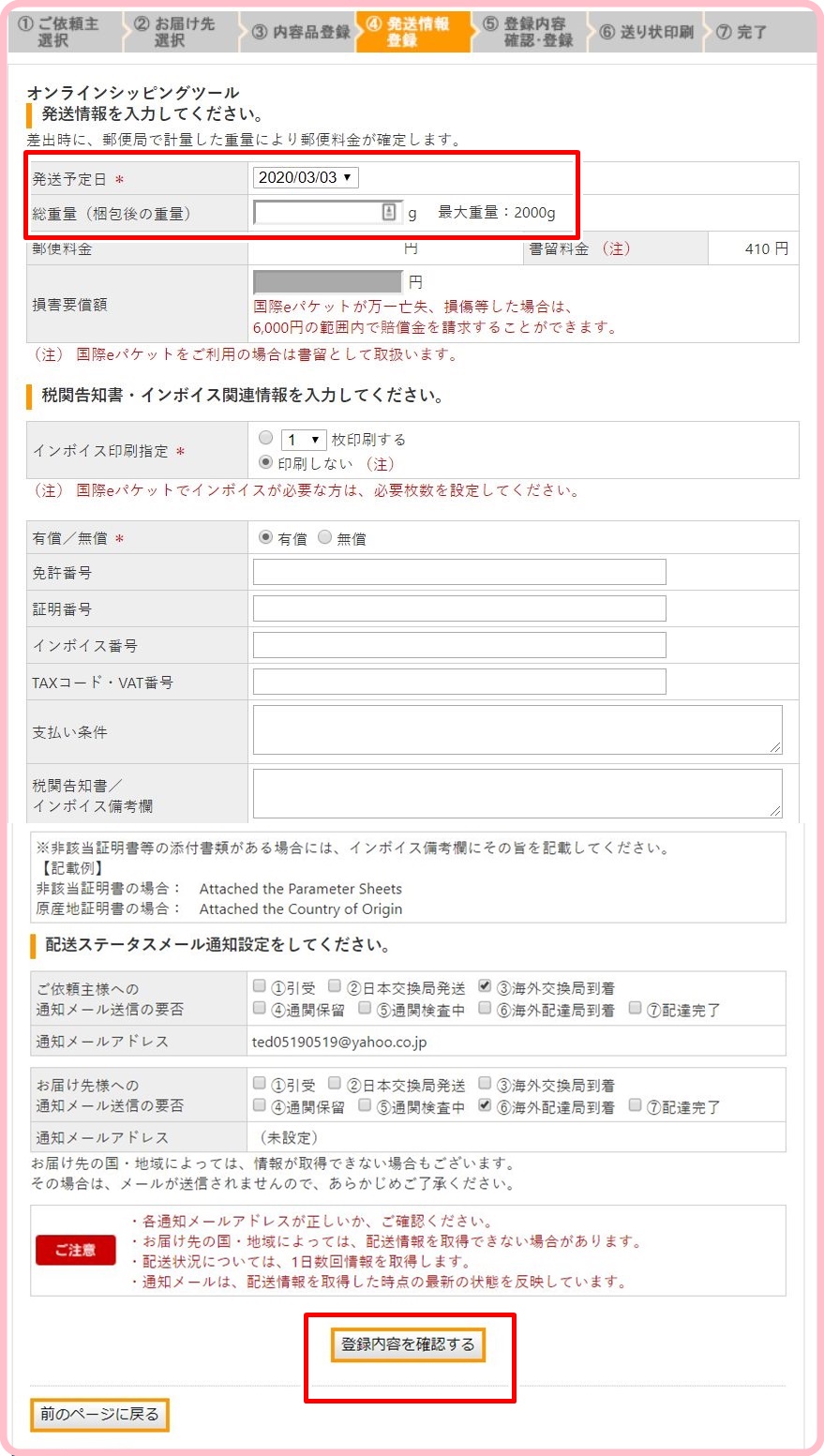
発送予定日を選択し、総重量を入力します。
総重量を入力すると、郵便料金が自動計算されます。
入力が終ったら画面下の、登録内容を確認するをクリックします。
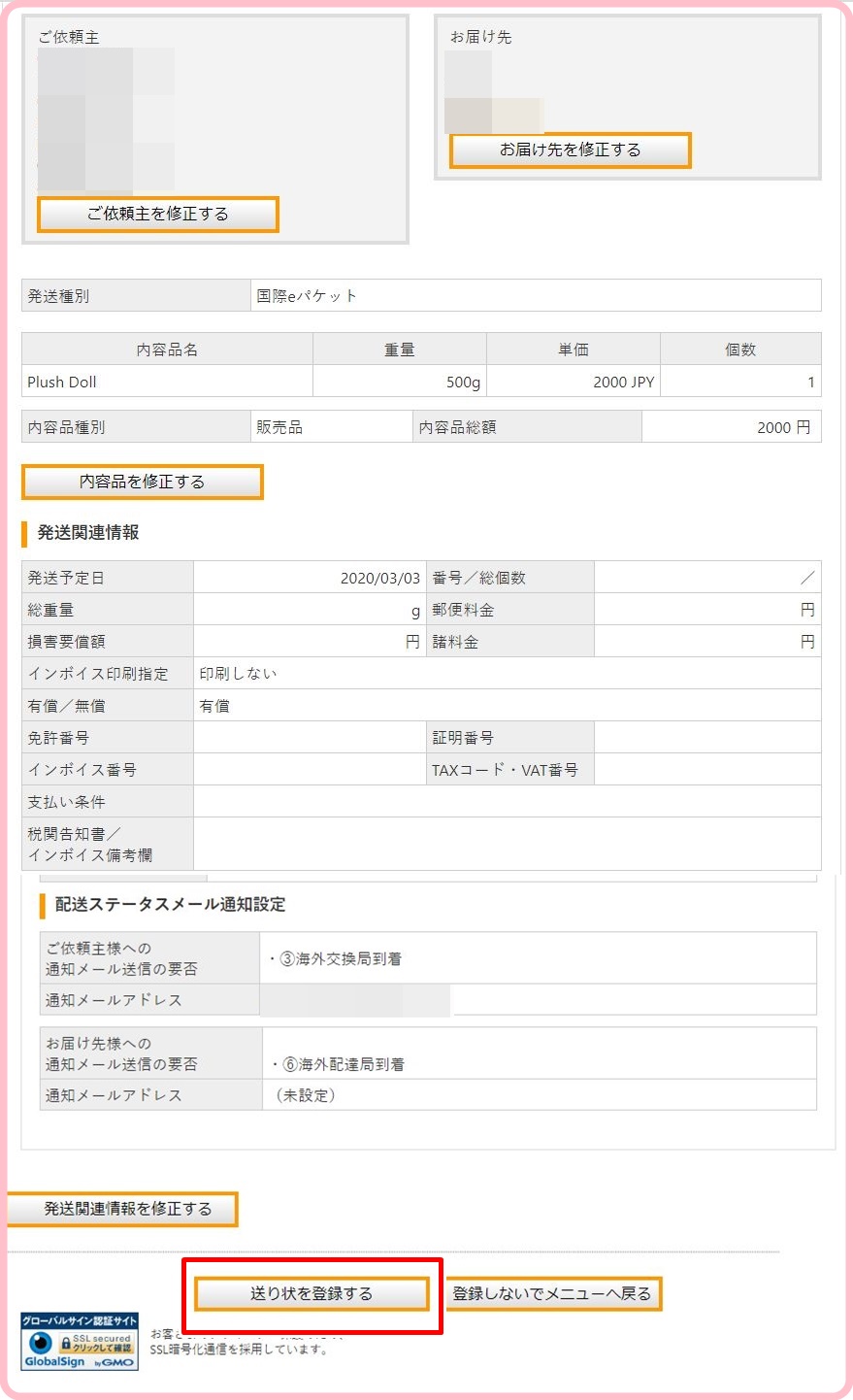
登録内容を確認します。
確認後、画面下の送り状を登録するをクリックします。

注意事項に同意して送り状を印刷をクリックします。

送り状が作成されますので、プリンターで印刷します。
印刷後、印刷終了をクリックします。
以上が国際郵便マイページを使ったラベル作成でした。
後は忘れずに、eBay上で追跡番号をアップロードしてくださいね。
アップロードの仕方は、売れた後の流れの記事に記載していますので、
よろしければご覧ください。